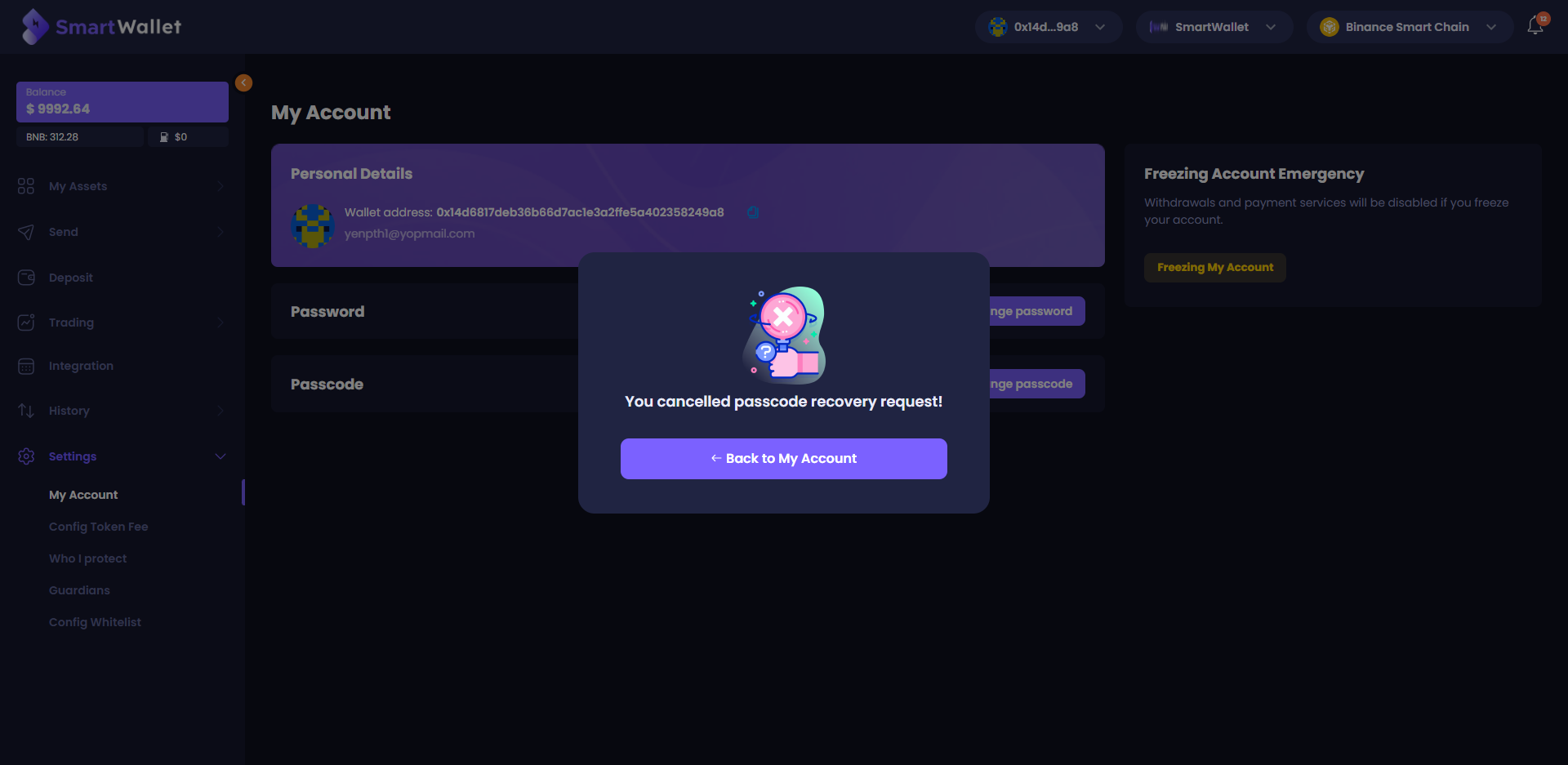Recover your Account
SmartWallet provides a social recovery feature where you can recover your password with the help of trusted addresses (guardians). This is a guide on how to recover your passcode in case you forget or someone else has access to your account.
Recovery
You can only recover your passcode if you have at least 1 guardian. Enable system guardian or add a guardian to make sure your account can be recovered in case you lost your passcode.
First, you will need your guardians to approve your recovery requests. After you get enough guardians’ approval, it takes a period of security period before your passcode is officially changed. Note that during your recovery period , your account will be locked and cannot make any transaction or requests.
Step1: Go to Setting -> My Account. Click Forgot passcode and a Warning message will appear.
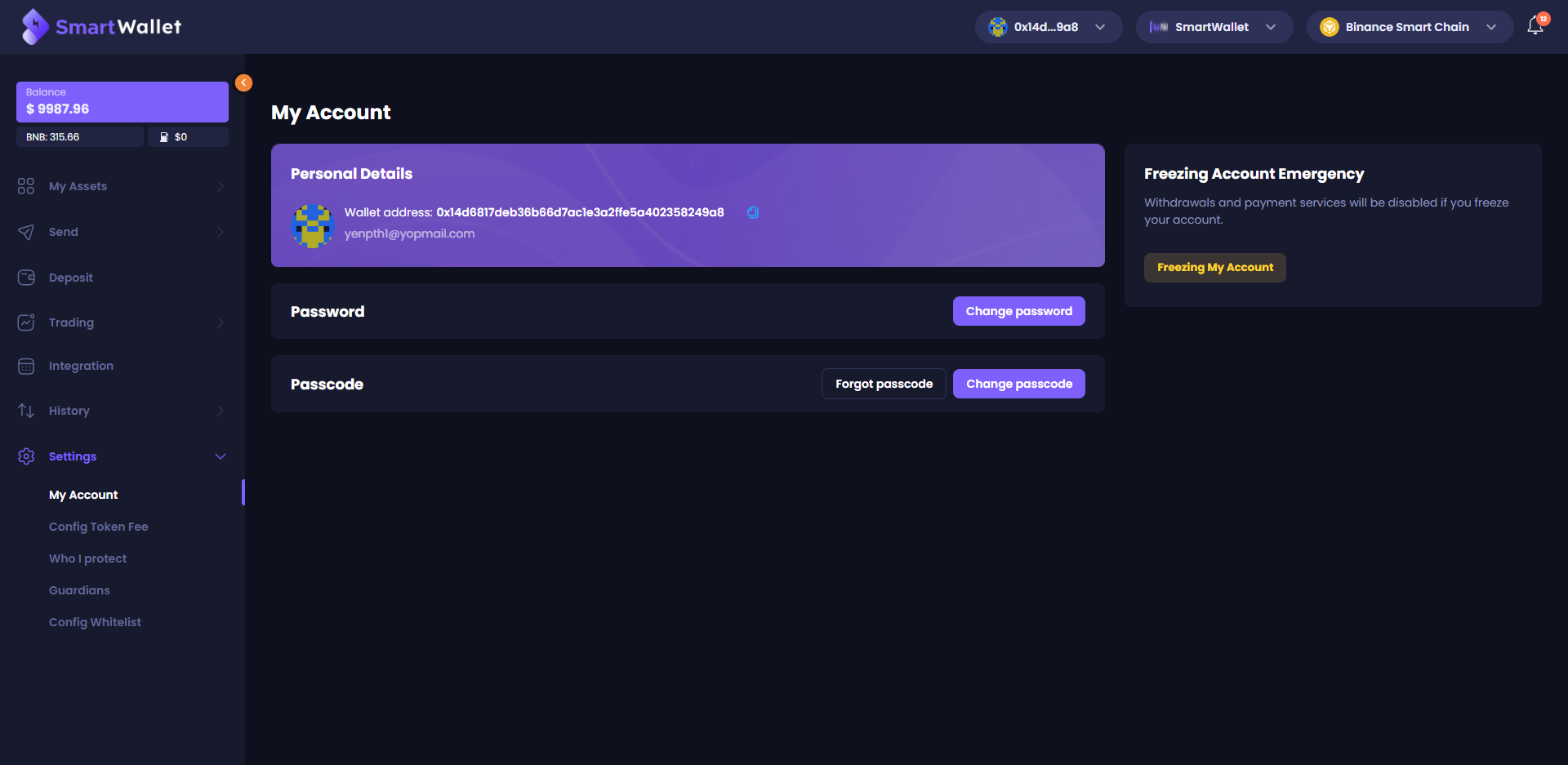
Step 2: Click Continue to continue making the request.
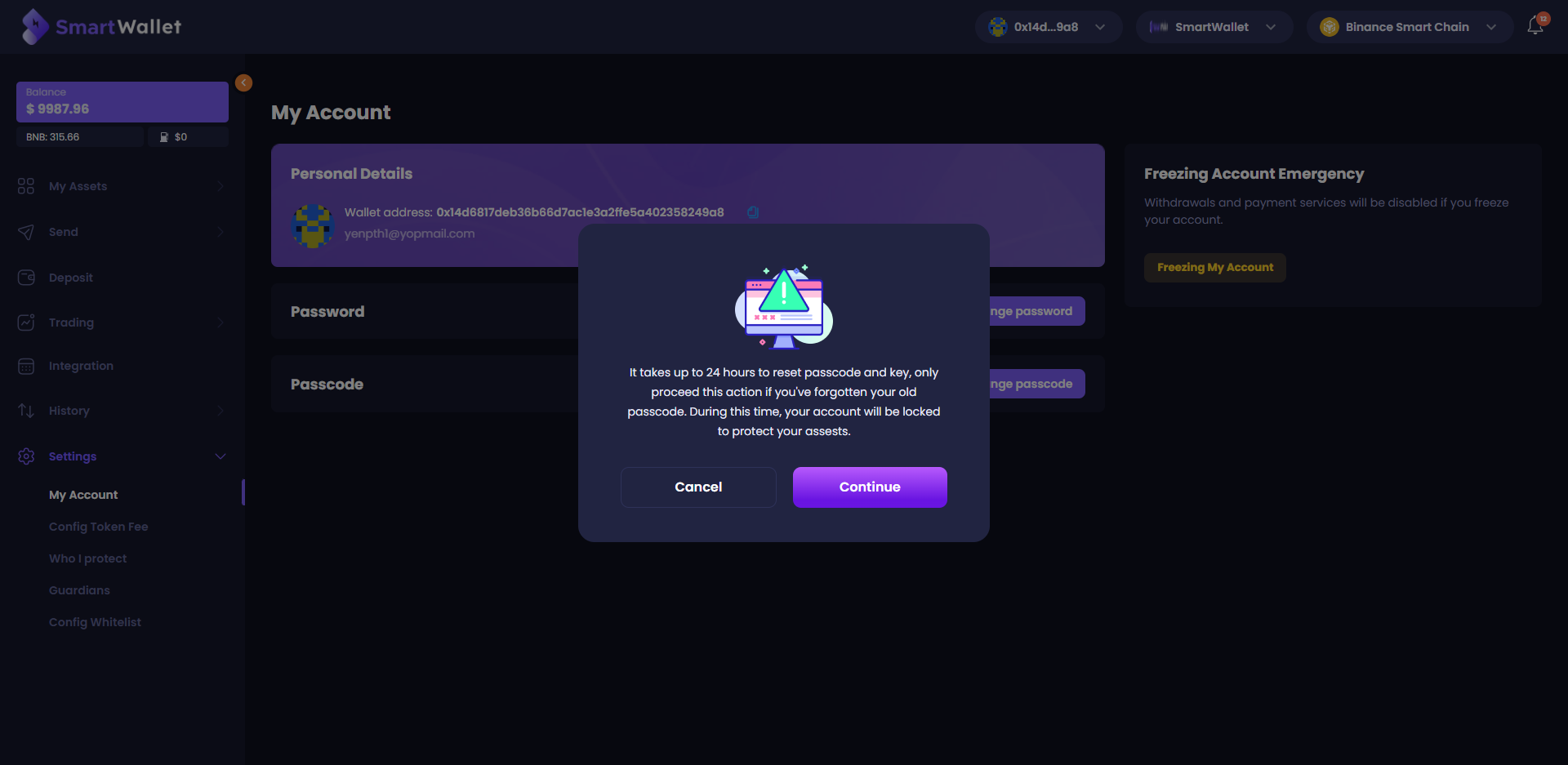
Step 3: Enter a valid New Passcode, select a token to pay fee and click Send. Ensure your balance is enough to pay the fee.
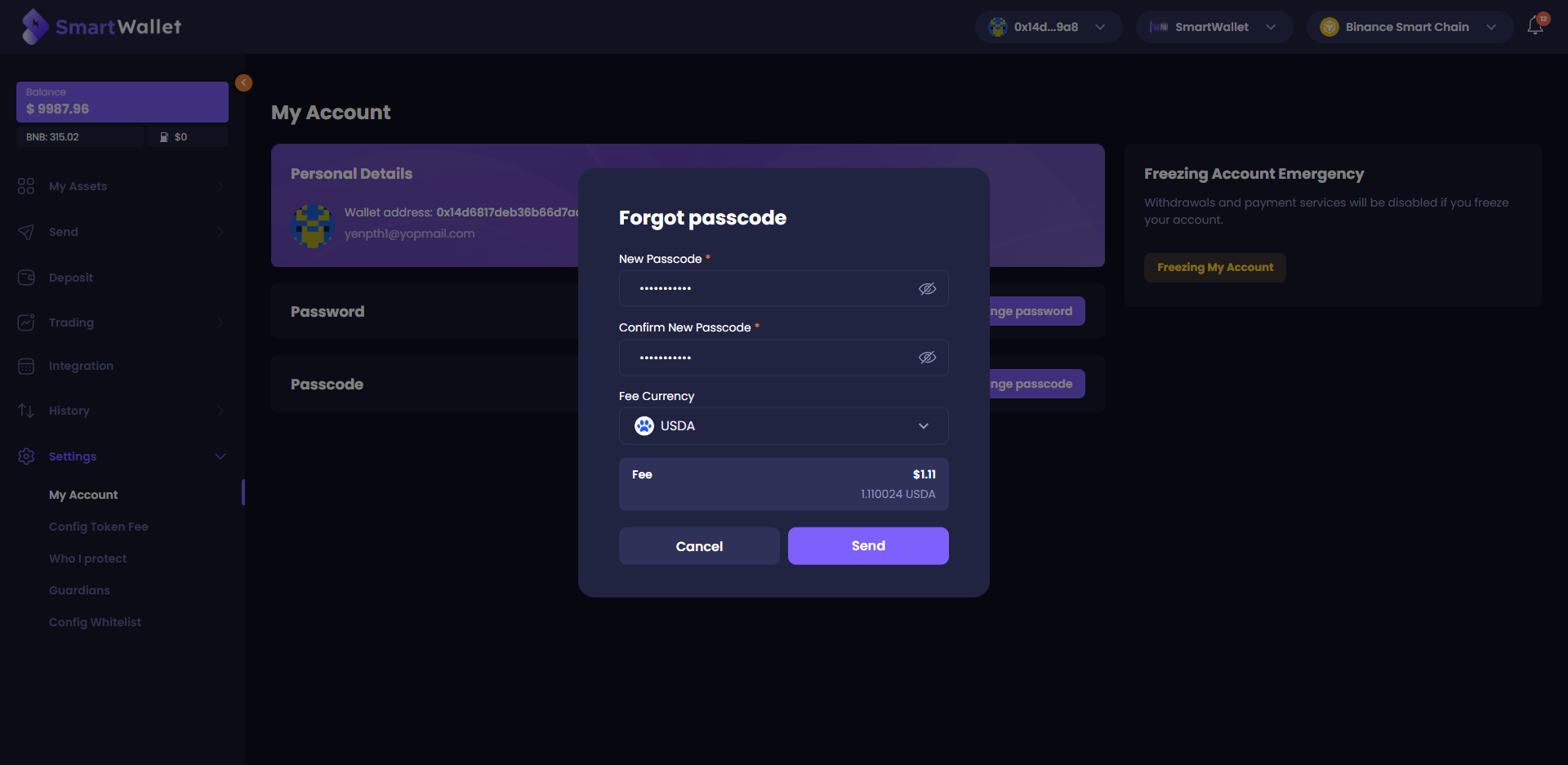
Step 4: A Verification code will be sent to your email. Enter the code and click Confirm.
Note: The code is only valid within 15 minutes after it’s sent to you. If the code expires, You can request the system to resend by clicking Resend code.
After confirmation, if you have a guardian, proceed to step 5. If you do not have a guardian, proceed to step 6
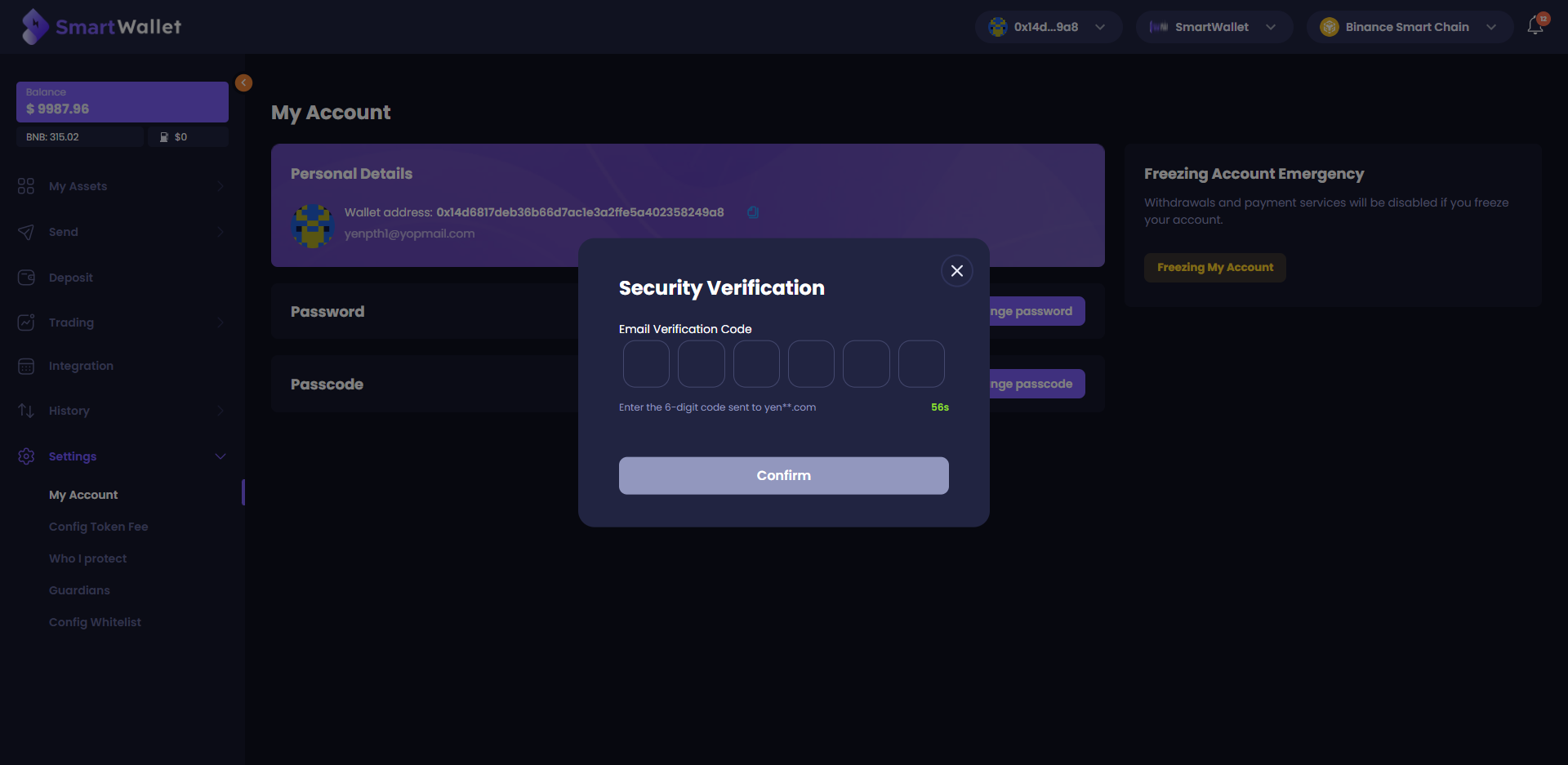
Step 5: An approval request will be sent to your guardians. You will need half the number of guardians to approve to execute the request. If within 24h you don’t have enough guardians’ signatures, the requests will expire.
If you want to cancel request recovery, click Cancel Recovery and perform Request Cancel Passcode Recovery (within voting period). If you continue to manually request recovery, proceed to step 6.
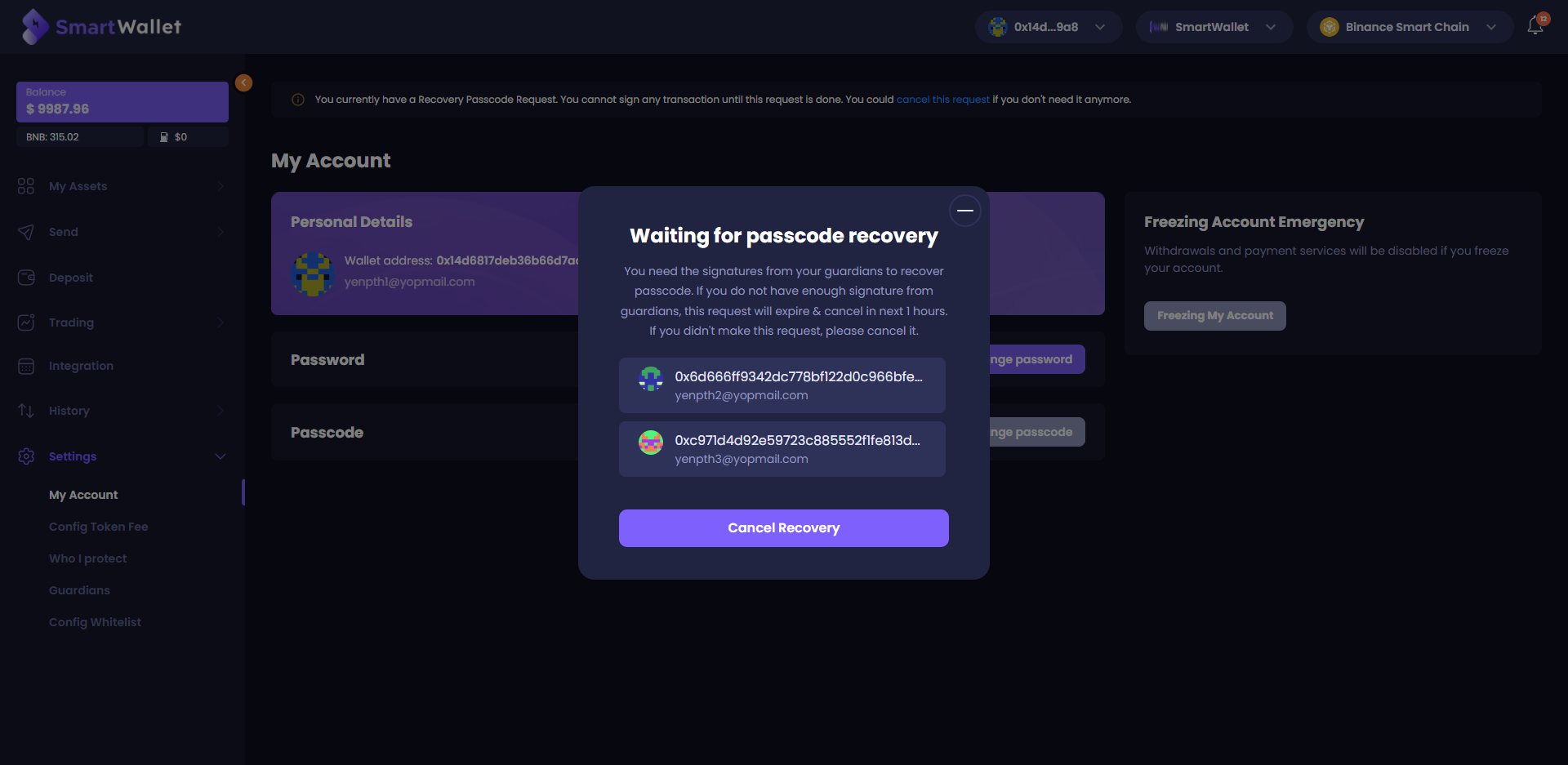
Step 6: If you already have enough guardian signatures, you need to wait a while for the system to continue processing your request.
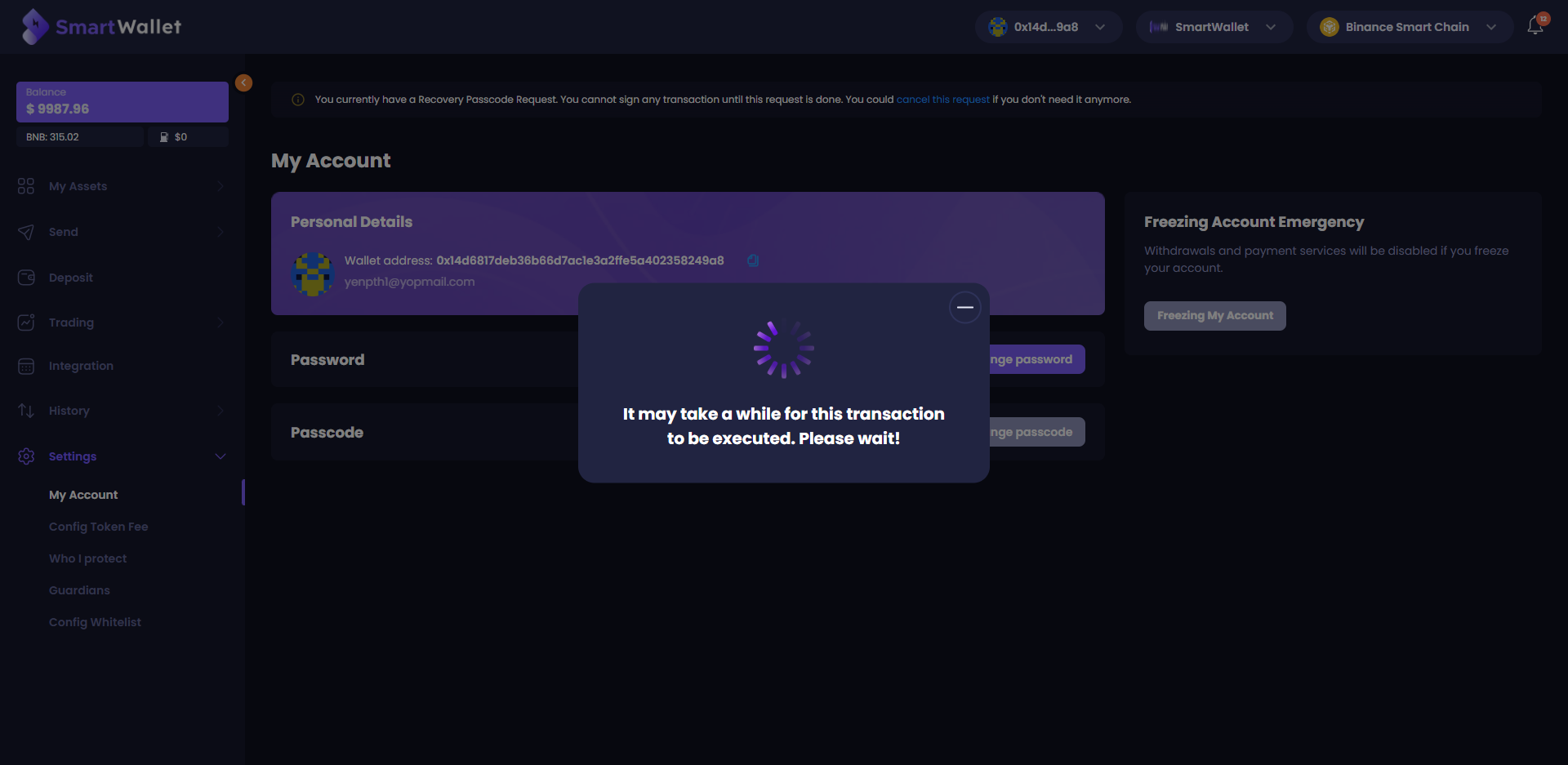
Step 7: You need to wait for the security period to proceed with the recovery request.
If you want to cancel request recovery, click Cancel Passcode Recovery and perform Request Cancel Passcode Recovery (within security period).
If you continue to manually request recovery, proceed to step 8
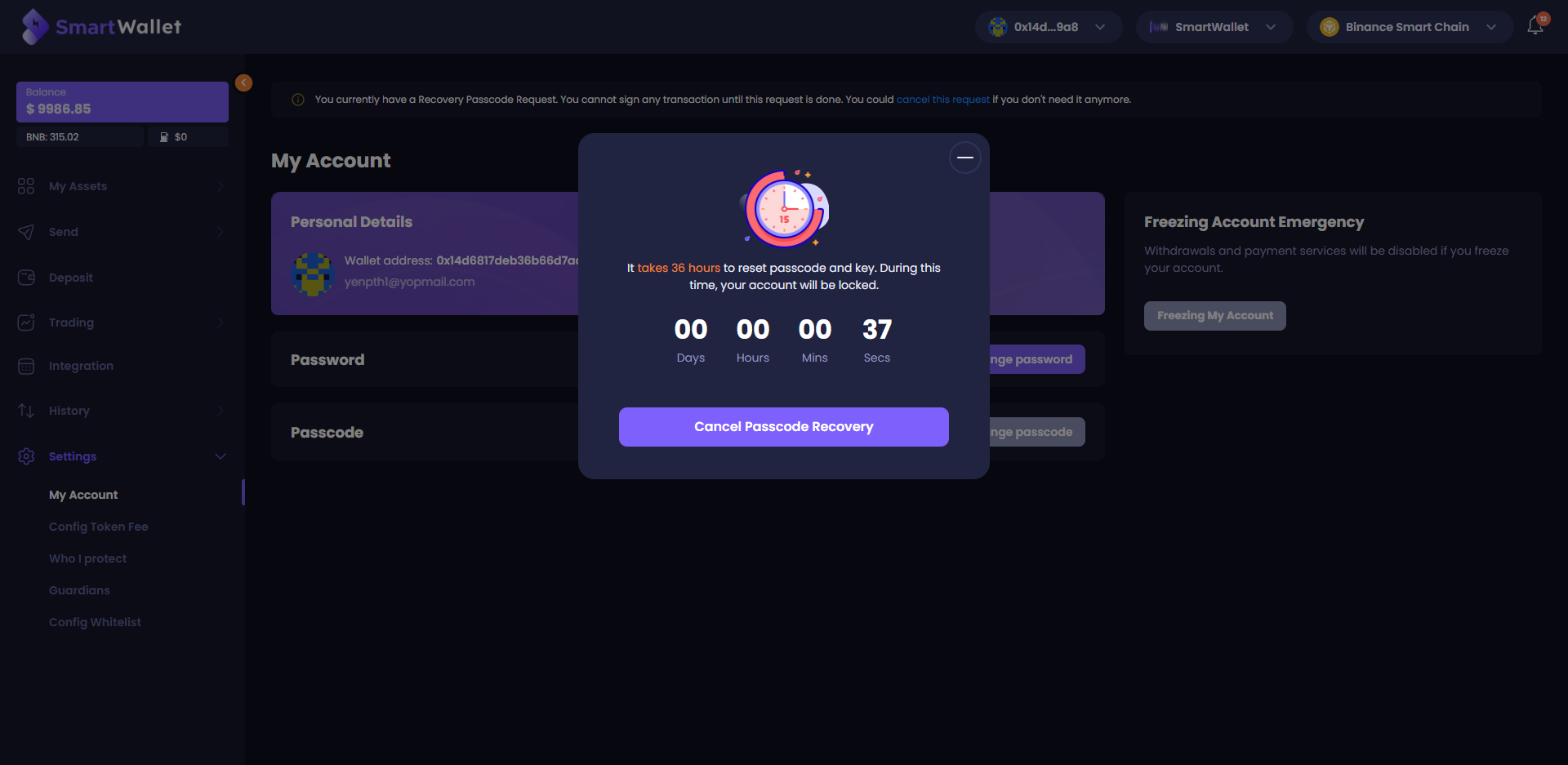
Step 8: After the security period ends , you need to wait a while for the system to continue processing your request.
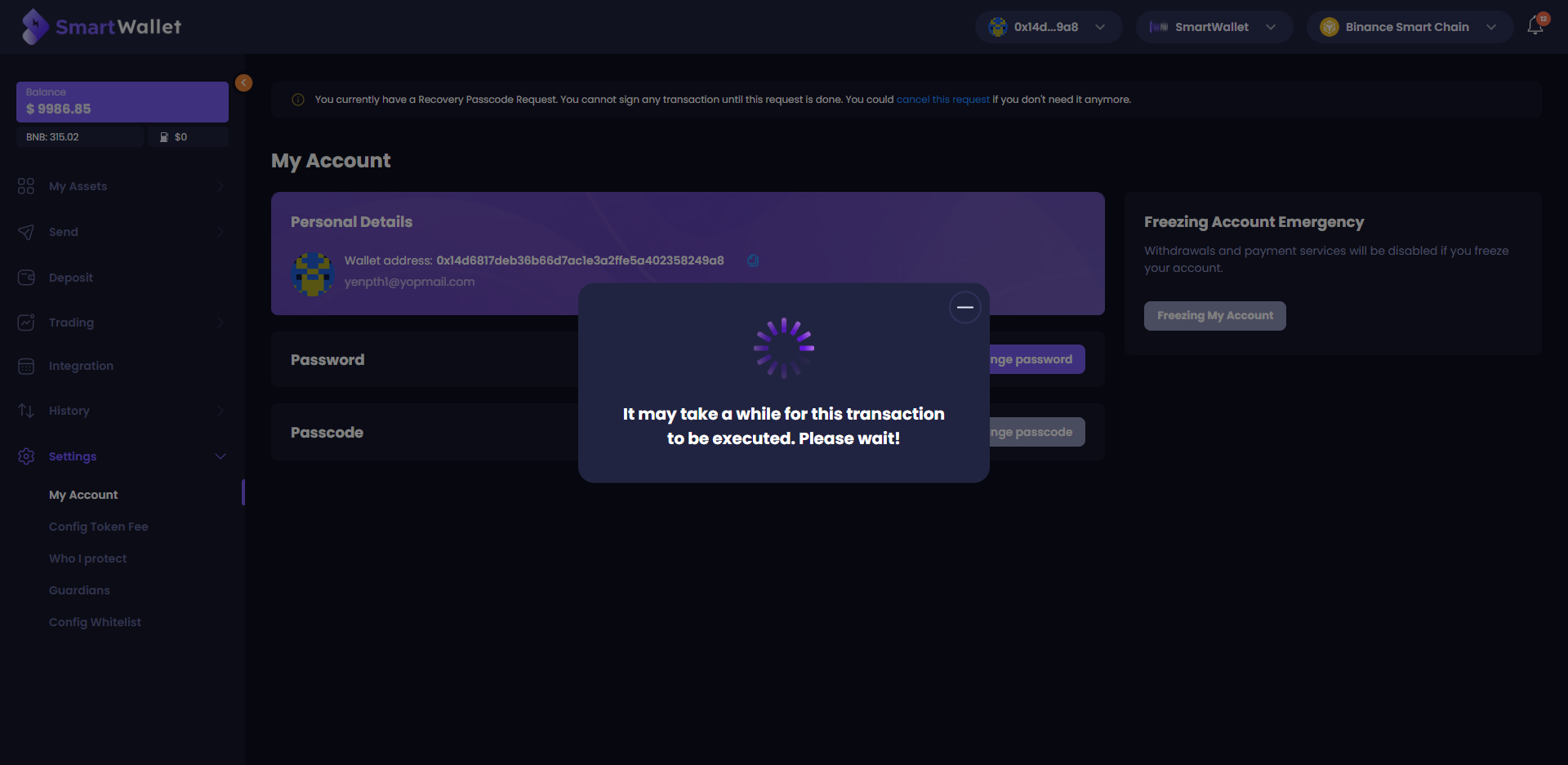
Step 9: After the request for recovery is completed, the Sign Transaction button in features will be reactivated, and you can use the new passcode to execute the next transaction or request.
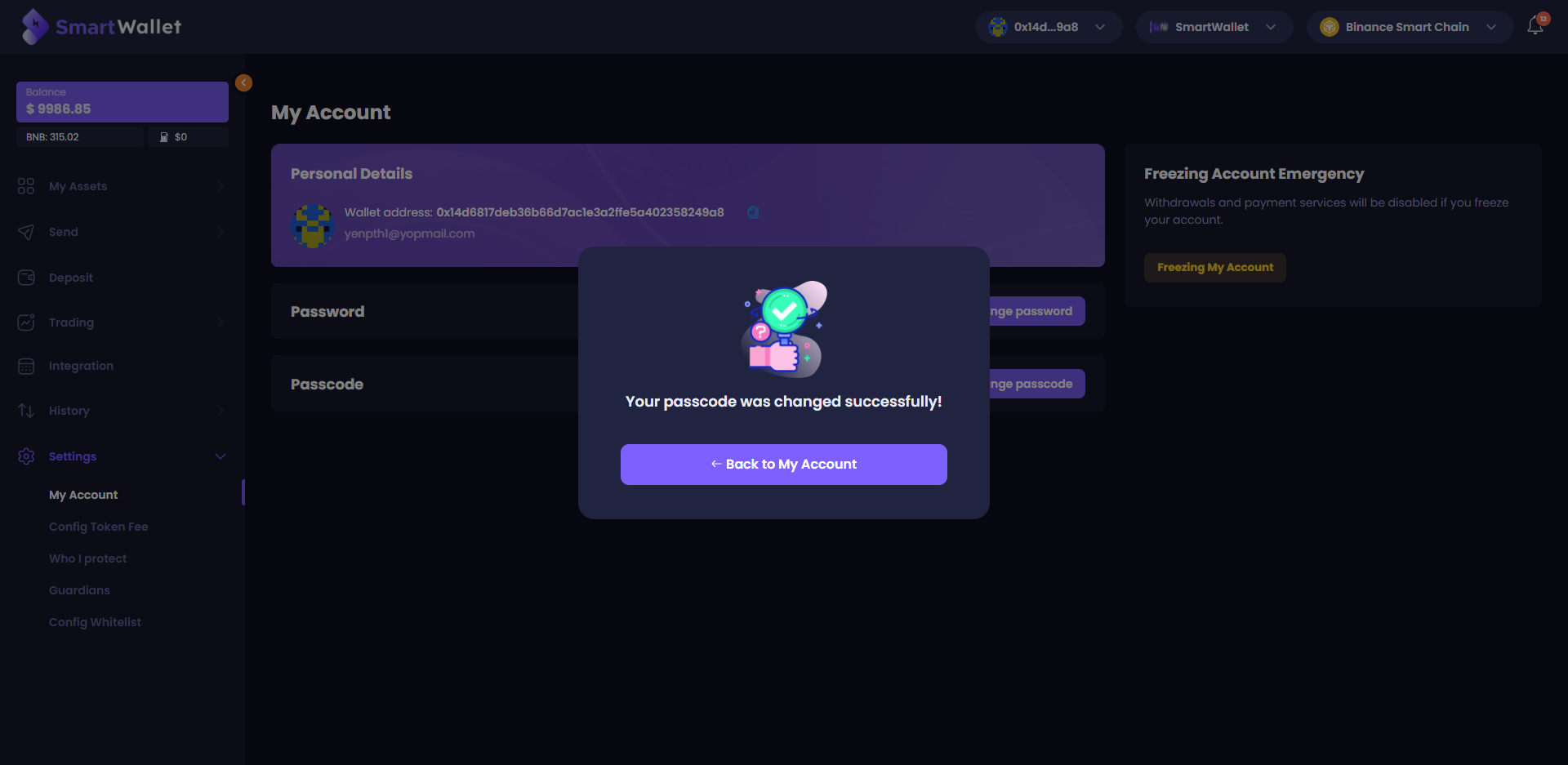
Cancel Passcode Recovery (within voting period)
Voting period is the 24-hour period allowed for guardians to approve your recovery request. Voting period will end as soon as you have enough approvals (½). After 24 hours, if you don’t get enough signatures from guardians, the request cannot be executed.
Here is a step-by-step guide on how you can cancel your request to recover passcode.
Step 1: At pop-up Waiting for passcode recovery. Click Cancel Recovery
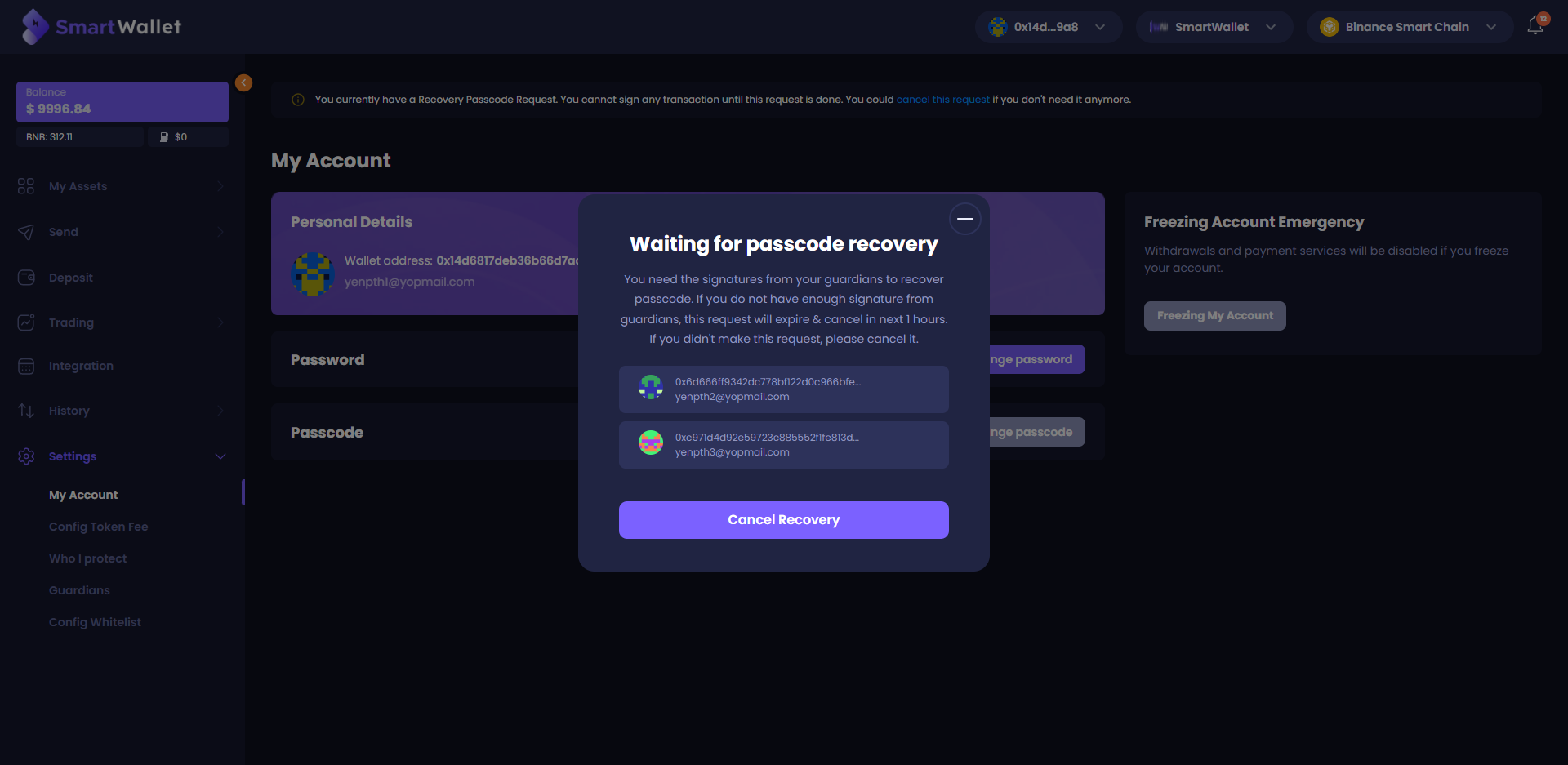
Step 2: Enter valid old passcode and click Confirm
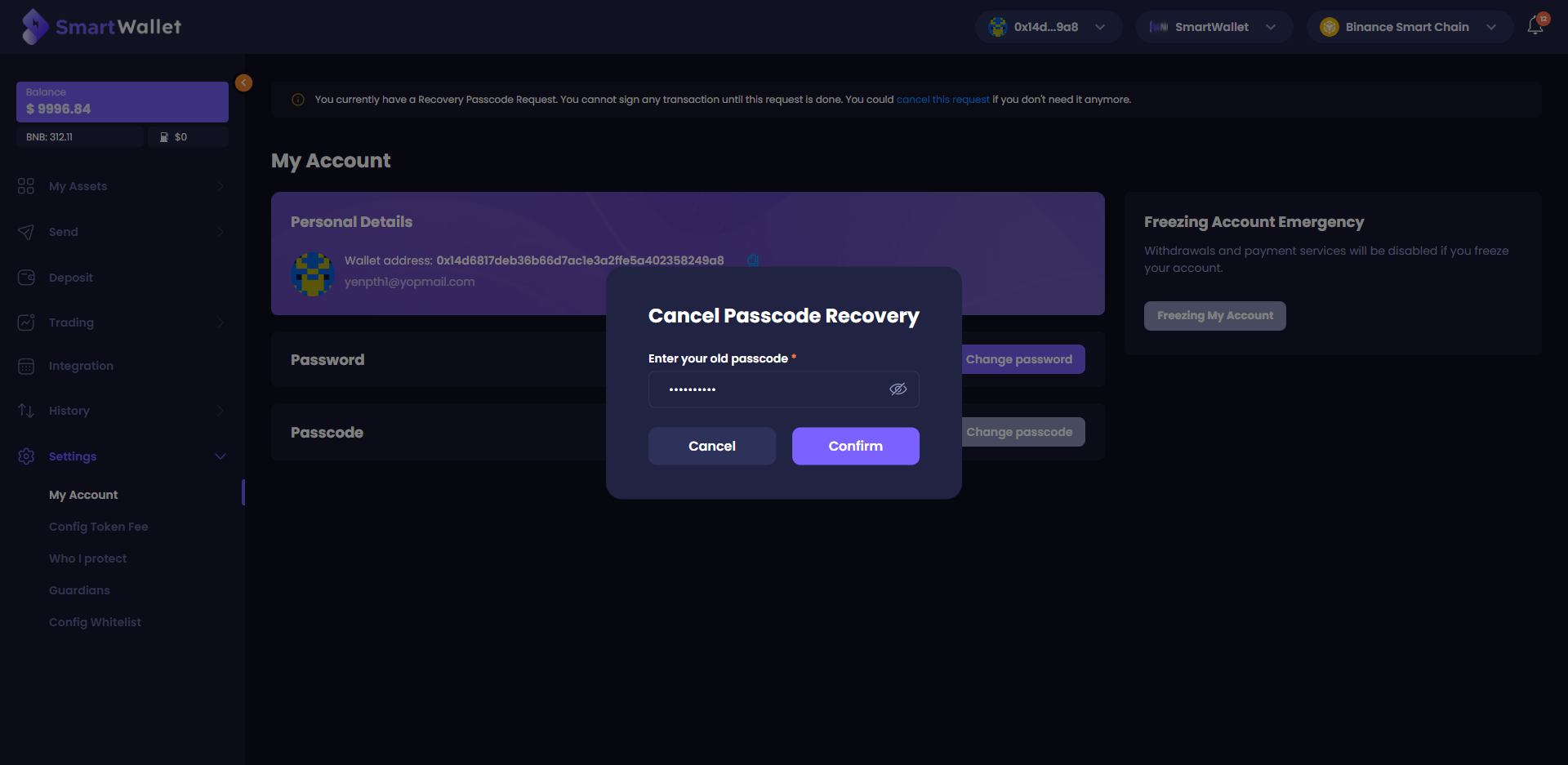
Step 3: The request to cancel passcode recovery was successful, and you can use the old passcode to execute the next transaction or request.
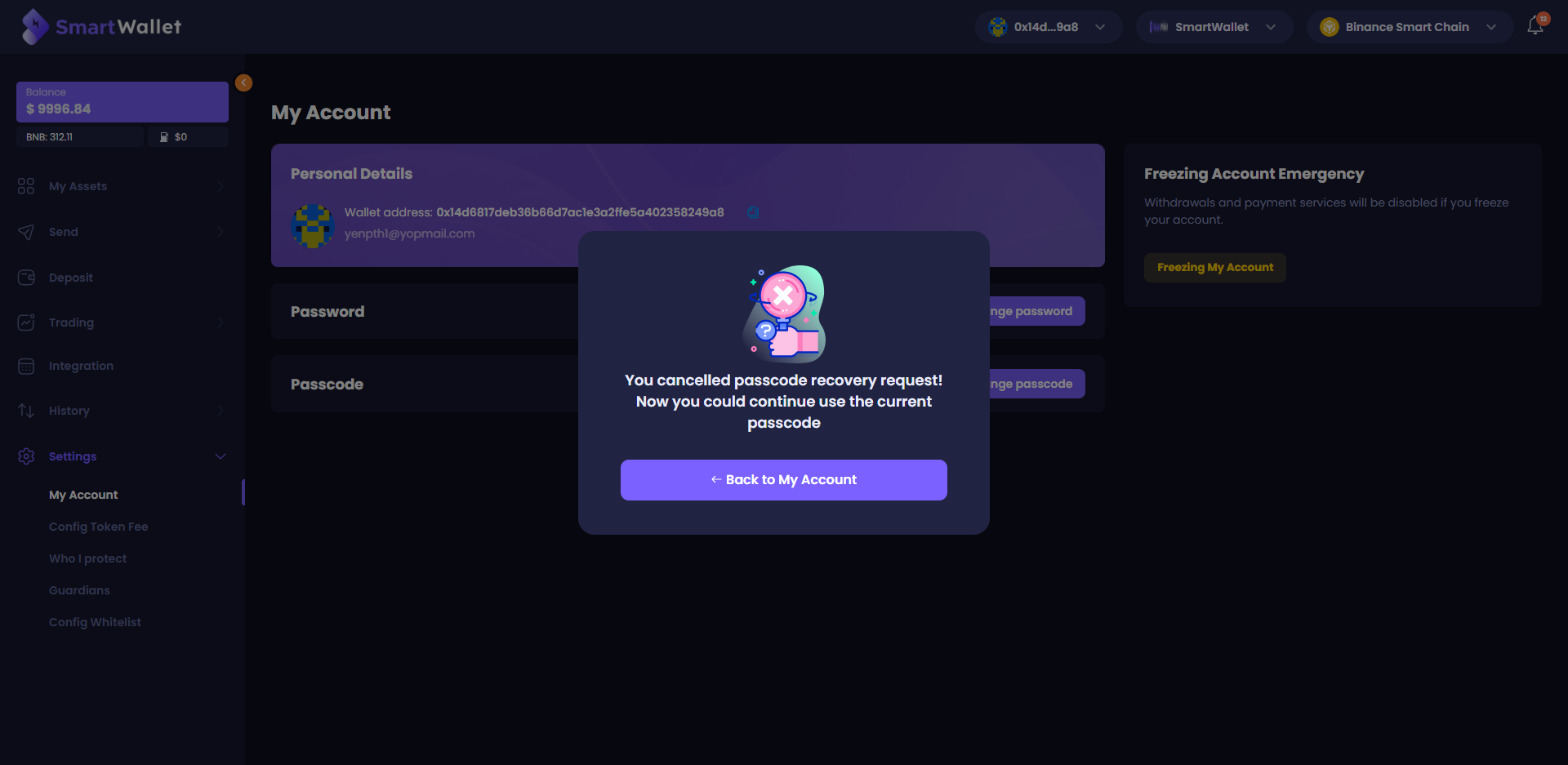
Cancel Passcode Recovery (within security period)
Within the security period (time period after voting period ends), you can always cancel your recovery passcode request. It will cost you an additional amount of gas fee to execute this request.
Step 1: On popup Countdown, click on “Cancel Passcode Recovery” button
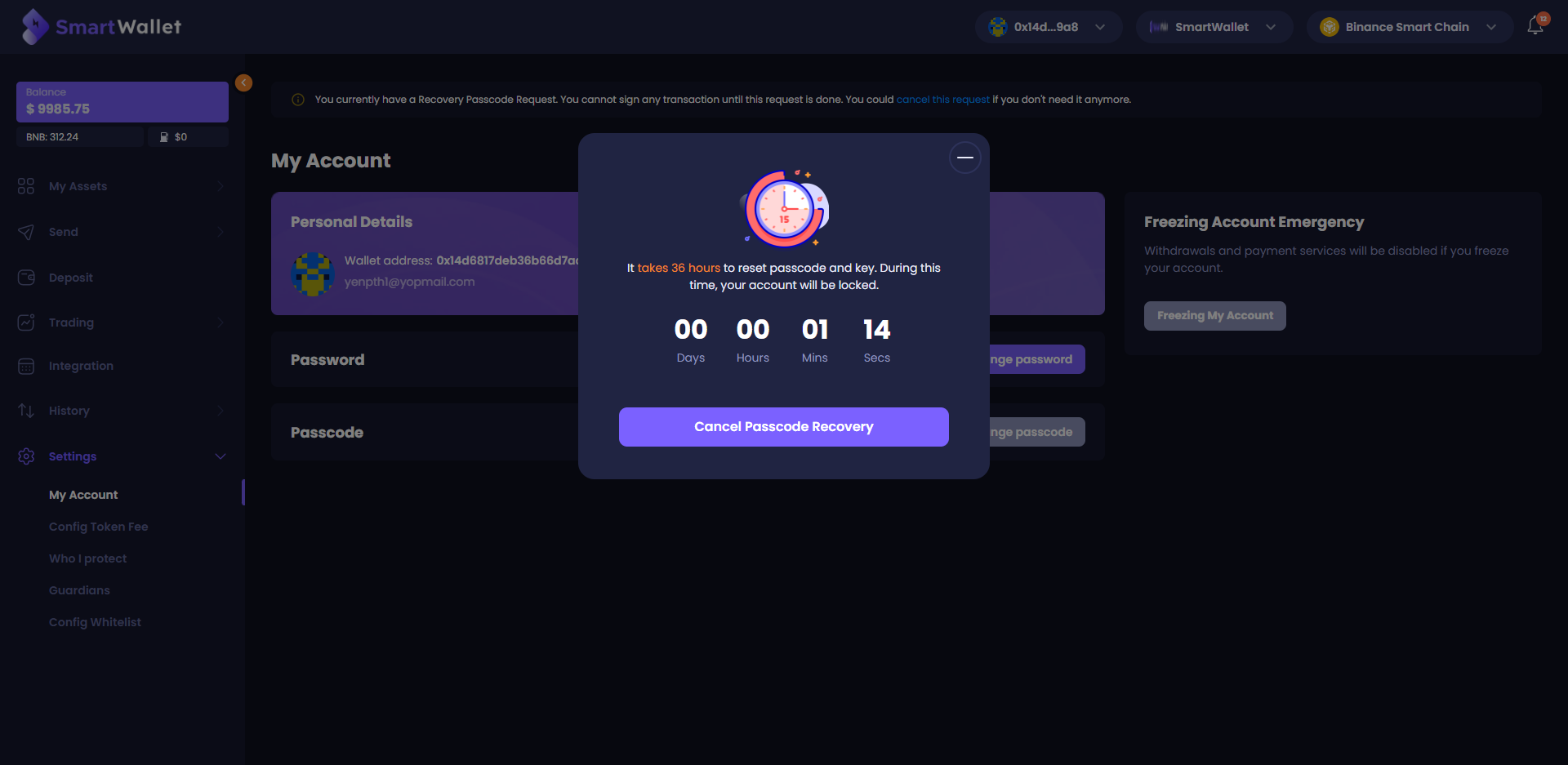
Step 2: Select Fee Currency and click on the “Sign and Send” button.
Ensure your balance is enough to pay the fee.
After clicking the “Sign and Send” button, the system will save your Cancel Passcode request to history, then you can track your request in the History page.
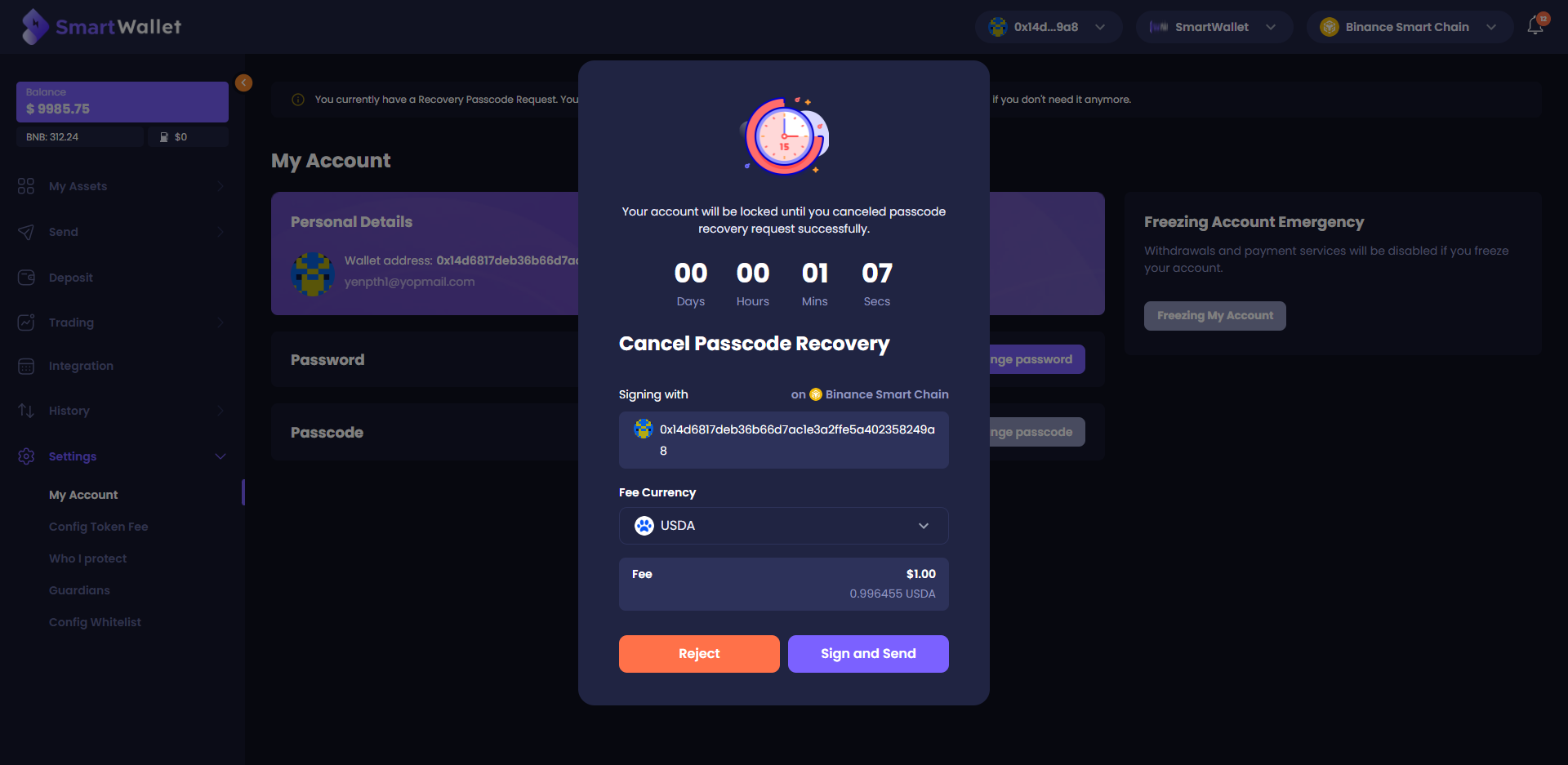
Step 3: Enter valid passcode and click on “Confirm” button.
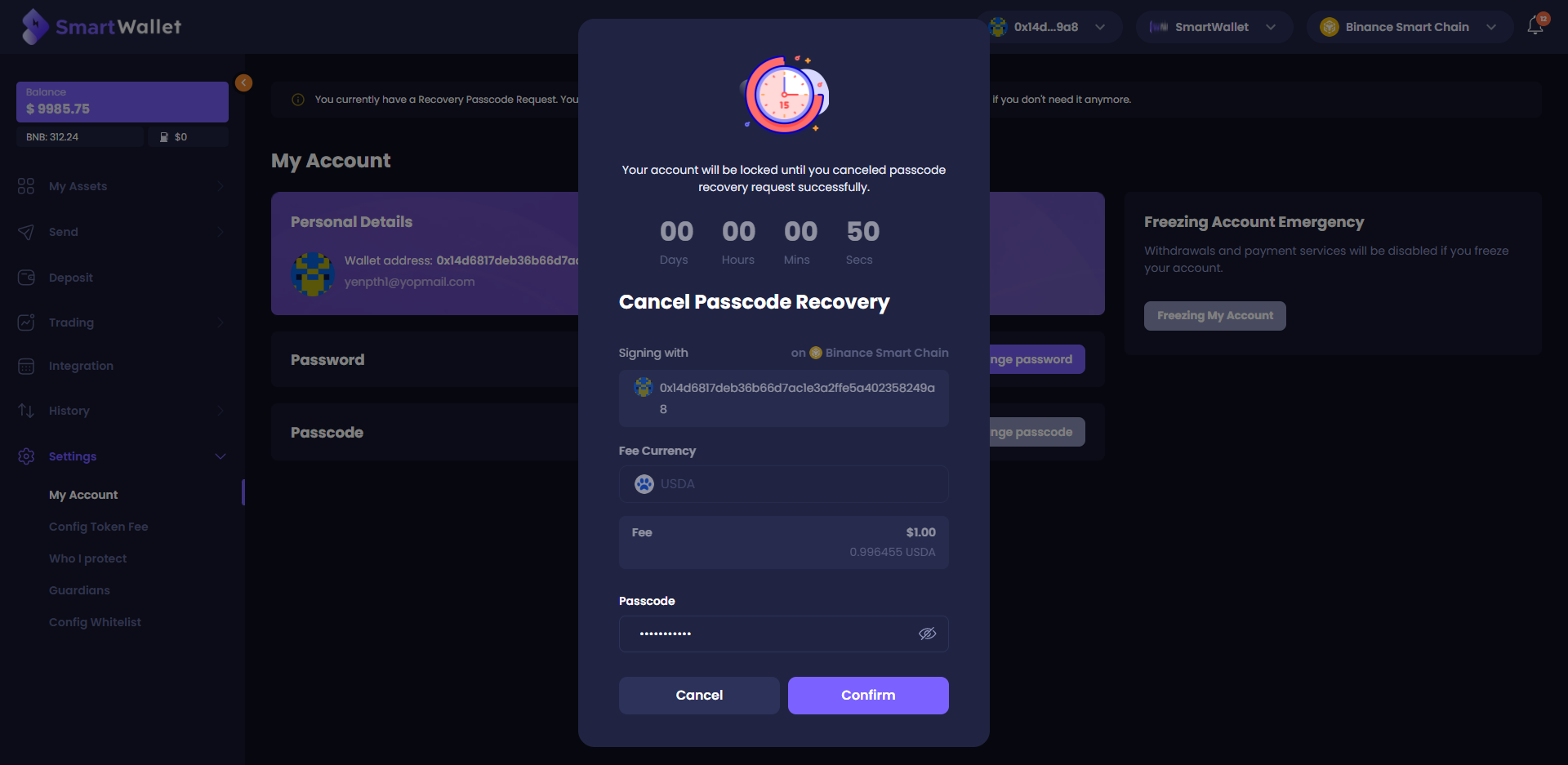
Step 4: A Verification code will be sent to your email. Enter the code and click Confirm.
Note: The code is only valid within 15 minutes after it’s sent to you. If the code expires, You can request the system to resend by clicking Resend code.
After confirmation, if you have a guardian, proceed to step 5
If you do not have a guardian, proceed to step 6
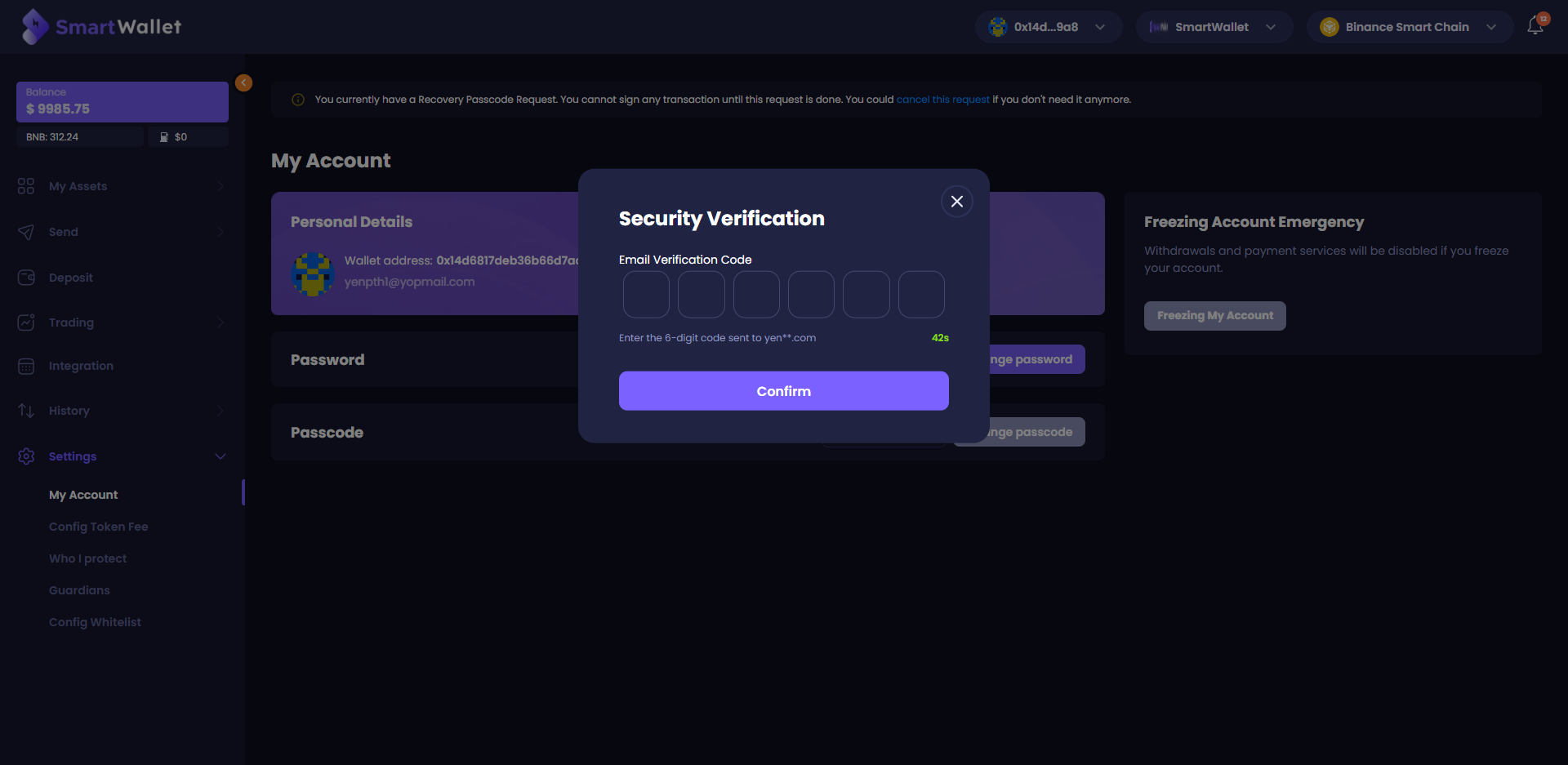
Step 5: An approval request will be sent to your guardian and expires within 24 hours. You need at least half of the guardians to approve.
Your request will expire if there are not enough approvals from the guardians.
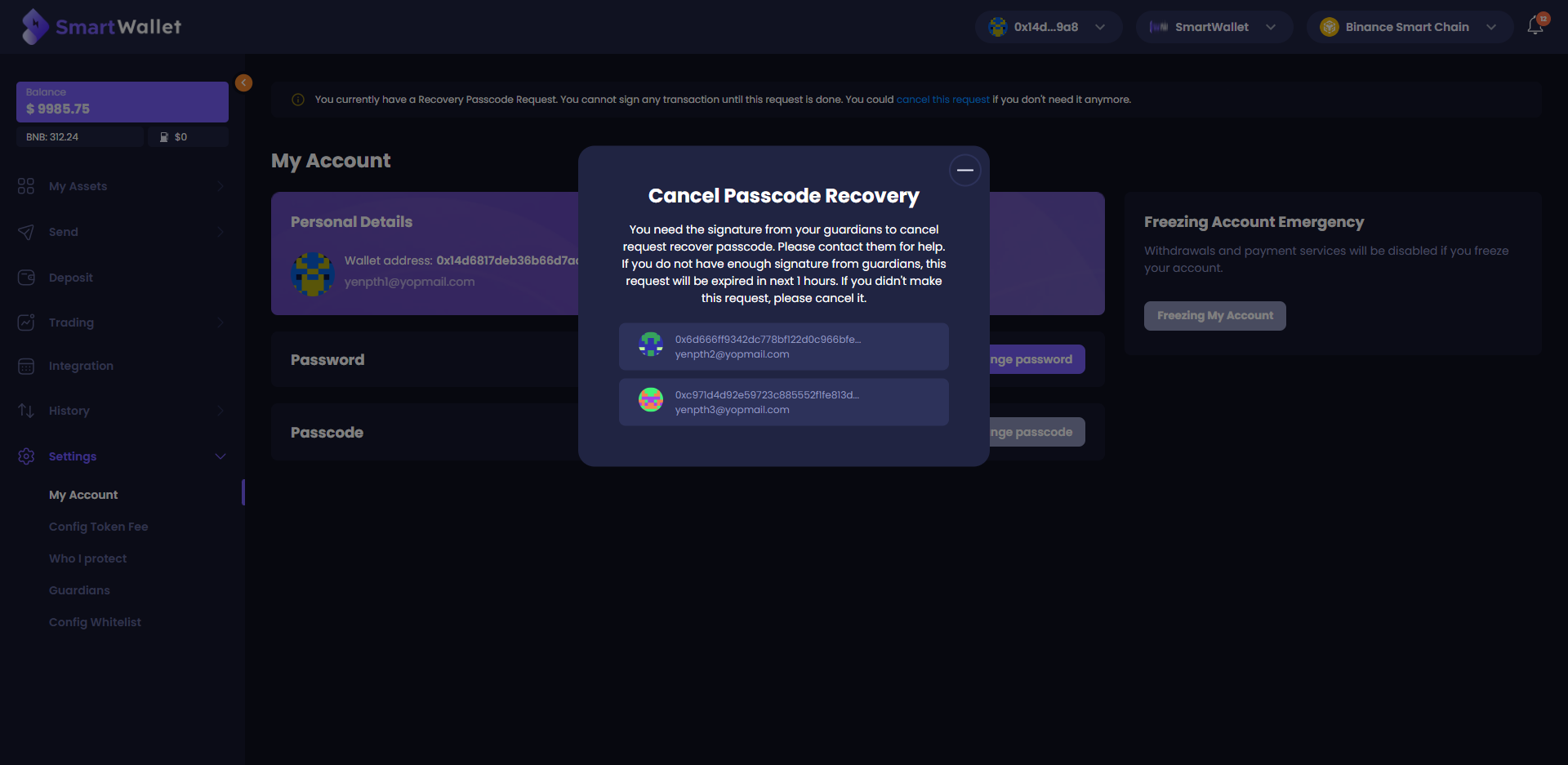
Step 6: If you already have enough guardian signatures, you need to wait a while for the system to continue processing your request.
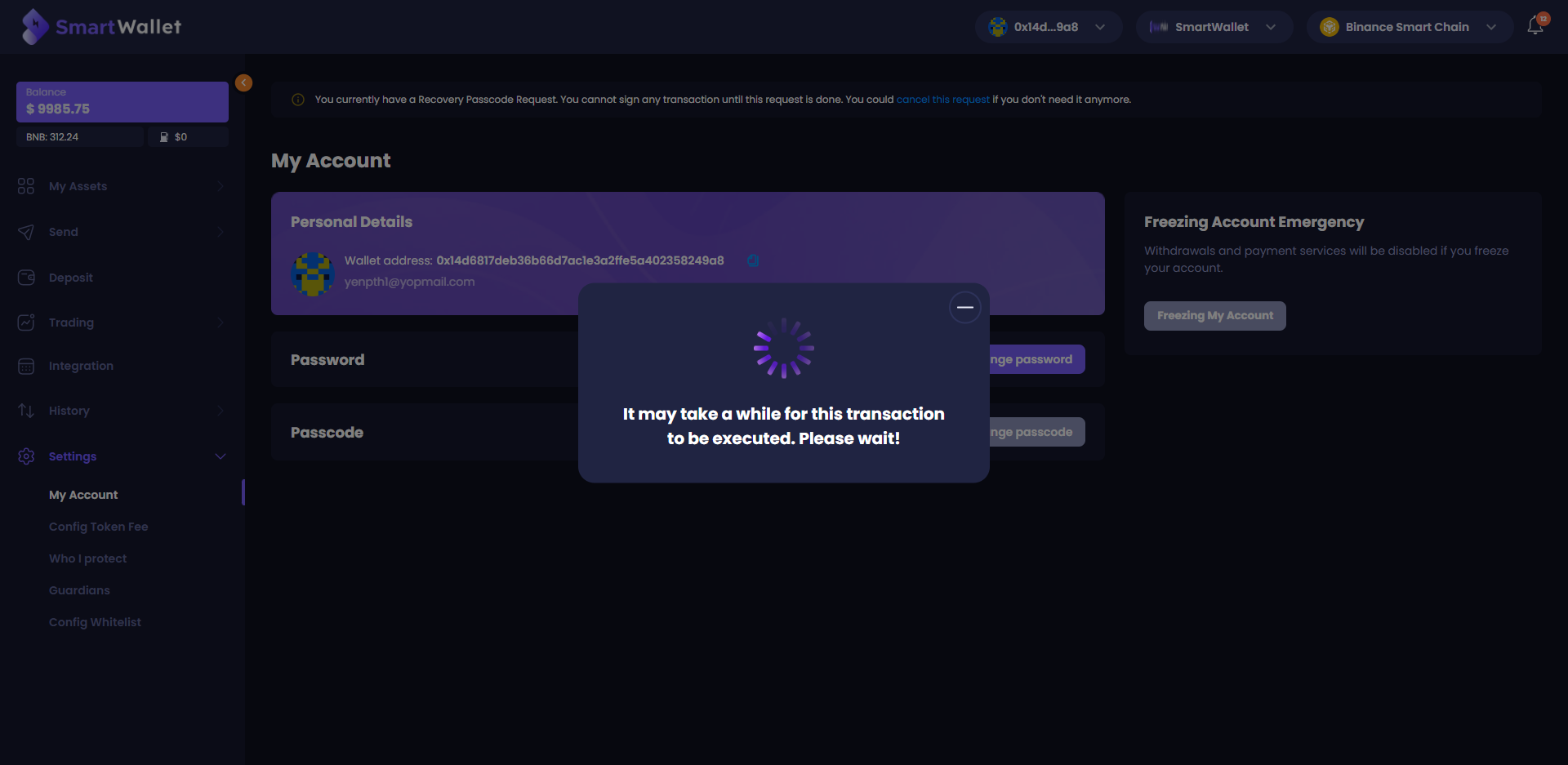
After the request is successful, you can use the old passcode to execute the next transaction or request.